Sync Contacts from iCloud to Gmail Manually. This section will show you the step by step to manually sync your iCloud contacts to your Gmail. Let us follow the steps: Step 1. Access iCloud Contacts. The first step is for you to visit www.icloud.com from your PC/Mac. Use your Apple ID and password to log into iCloud. Then click on. How to Sync Exchange Contacts With Gmail. If you use both Exchange and Gmail, you will want to keep your address books synchronized between both services. Comma separated value files can be imported and exported between Microsoft Outlook and Google Gmail to merge address book entries. Google Apps Sync can help your.
- Gmail Contacts List Sync
- How To Sync My Contacts To Gmail
- How To Sync All Contacts With Gmail To Android
Why need to sync Android contacts with Gmail?

It is quite necessary to sync your Android phone contacts with Gmail account because you are always under the situations that need to get your Android phone rooted and updated. Well, successful phone root and update let you enjoy more wonderful using experience, but sometimes during the Android rooting or firmware updating, or factory resetting, data on your Android phone, such as contacts and text messages could get lost or damaged. If you have synced your Android phone contacts with Gmail before, you will never need to worry about the data loss tragedy because you can effortlessly restore the contacts back to your Android mobile phone from Gmail once again.
How to Sync Android Contacts with Gmail?
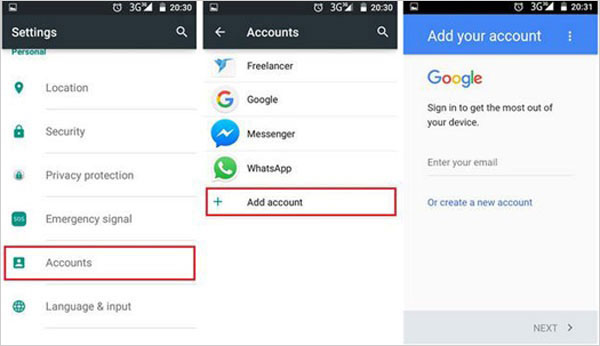
# 1. Tap 'Contacts' on your Android phone to open it. Click the button of 'Menu' or 'Settings' and then choose 'Merge with Google'. Then, your Contacts will be connected with Gmail Account successfully.
# 2. Install Gmail on your Android device if you haven't done it before. Open the App Drawer and choose 'Settings', 'Accounts and Sync' successively.
# 3. Enable the Accounts and syncing service, and then choose your Gmail account and open 'Sync Contacts' option. Finally, press 'Sync now' and then your Android contacts will be synced with Gmail immediately.
With all steps above, all contacts on your Android phone can be copied to Gmail completely. The steps seems complex and hard to understand. Don't worry, now we have a much easier way to help you backup your Android contacts on your computer directly and save them as readable and editable file format.
Editor's Choice: Backup Android Contacts on Computer with Android Assistant
Most people choose to use their Android phone and Gmail to save contacts, have you ever know that actually you can easily backup contacts from your Android phone to computer directly? By transferring Android contacts to computer, you can view and check the contacts on computer, edit them with your computer keyboard and even share them with other people. Then, how to do the contacts transfer? The tool to help you is the Coolmuster Android Assistant and its Mac version Coolmuster Android Assistant for Mac. It will save your Android phone contacts as CSV or XLS files on computer, and allows you to add, delete and edit contacts on computer directly.
Free download the trial version of the Android contacts transfer app for free:
Gravostyle download. Step 1. Adin vibration speaker user manual. Launch the Android Assistant and connect your Android phone to the computer. Wait until the program detects your connected Android phone;
Gmail Contacts List Sync
Step 2. In the main window of the program, choose 'Contacts' from top and click 'All Contacts' from the left. Then, mark those contacts you want to backup on computer;
Step 3. Click 'Export' button and there will be a path choosing dialog pop up, asking you to choose a location to save the exported Android contacts. After doing that, the contacts transfer will start soon.
How To Sync My Contacts To Gmail
Video Tutorial
How To Sync All Contacts With Gmail To Android
Related Articles:
