Dec 21, 2020 • Filed to: Take Data Backup • Proven solutions
- Backup And Sync
- Backup And Sync Google Drive
- Download Backup And Sync Google Drive Free
- Backup And Sync Google Photos
- Backup And Synch From Google
Q: How to backup and sync multiple google drive accounts?
11) Google Backup and Sync. Google Backup and Sync software let you upload and store files from any folder on your system, SD cards, and camera. You can easily find any content on the tablet, computer, or phone, using Google Drive, and your videos and photos in Google Photos. Backup & Sync is a step in the right direction for Google and is definitely worth recommending as a backup solution for the masses. RELATED: Create Shortcut for a Google Drive File at Multiple Folders. Allway Sync uses innovative synchronization algorithms to synchronize your data between desktop PCs, laptops, USB drives, remote FTP/SFTP and WebDAV servers, various online data storages and more. Data compression and encryption are supported.
'Hey, I have been using multiple google accounts over the past few years. But the time that I spent on separately managing these accounts is a way more. Is there any way that I can backup and also sync all my google drive accounts.”
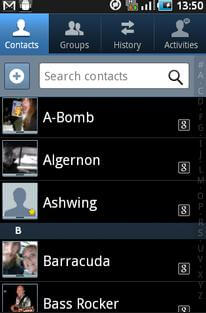
Google Drive simply has the most significant cloud storage market share in the market. One of the foremost reasons it is so popular is that it integrates seamlessly with popular productivity apps like Google Sheets and Google Docs. And then there is the 15GB storage space available for free. All this creates the perfect cloud storage solution you will need. If you require more storage, you will need to create multiple accounts. However, this creates a new kind of challenge – how to backup google drive accounts.
When you have a Google Drive account, it becomes much simpler to store, manage, and share all your files online. One crucial point about Google Drive is that you can have only a single account, just like any other app from Google. So, you may have multiple Google accounts to create and access a larger Google Drive storage space.
However, you may face one challenge here. It is not possible to sync all these different Google Drive accounts. So how do you get around this and backup google drive accounts that you have created through different Google accounts? This guide will help you take back up and sync all your different Google Drive accounts quickly.
Part 1: Reasons to Backup and Sync Multiple Google Drive Accounts
When you have more than one Google Drive accounts, then it means a simple thing – you may want to spend a lot of time and effort managing all those accounts, signing-in, and out of them.
Syncing has always been an ideal solution for collaborating on all your multiple accounts. It helps save valuable time and energy. Besides, you will not have to switch between the different accounts. Some of the advantages of syncing accounts are as follows:
1. It Helps You Collaborate With Multiple Accounts
When you have a business, it is highly likely that you have created different Google Drive accounts. It can help you collaborate with different clients. Another reason may be that you want to manage your files separately from your official files. It happens much more common than most people realize.
However, signing-in and signing-out from each account so often can be time-consuming and almost impractical. If you use Google Drive for data management, you cannot do this for long. So it is required to backup google drive accounts and sync them up.
2. It Offers Extra Free Cloud Storage
Google Drive has the biggest cloud storage market share. It means that it is the new-age hard drive for most people. You store all types of data here, including your thoughts, memories, and documents. But it is similar to the traditional hard drive – the storage space is limited, and space can get filled up.
As already mentioned, Google provides you 15GB of storage space through its cloud storage app. There is no way you can get more space out of it. The way to create more free cloud storage is to backup google drive accounts and sync them.
3. Other Reasons
Backup And Sync
Google accounts are created with the intention of one-account-one-user. When you share an account with different users, it can create some kind of security concerns. It can, however, increase the risk of getting your account blocked because Google may perceive your actions as suspicious activities. Taking backups and syncing different Google Drive accounts can be the perfect solution to these concerns.
Part 2: Methods to Backup and Sync Multiple Google Accounts
If you wonder how to backup google drive accounts and sync them, then you have two unique ways to do it. Here are two solutions that allow you to synchronize your different Google Drive accounts. You may use any one of them after learning a few points about them.
Method 1: Use 'Sharing' Feature in Google Drive
Google Drive accounts can be synchronized using the native 'sharing' feature. You can use 'share' to access a folder from a different account into your main account.
It will require you to set up the 'primary' account. Then open a folder in that account. Then go to each other Google Drive account and give them access to this newly created folder in the primary account. This folder will then work as central to your Google Drive management system.
Once you have created the central folder and allowed all other accounts access to it, it is essential to follow these steps to backup google drive accounts and sync them:
Step 1: Select your primary Google Drive account. Then sign-out and sign-in to another account, which you want to sync from. Navigate to Google Drive.
Step 2: Look for the 'New' option on the top left and click on it.
Step 3: A dropdown menu will appear. Click on 'folder.'
Step 4: Give this folder any name you like. The name should be associated with the account so that you can remember it. An ideal example could be the 'sync folder .'
Step 5: Drag and drop the files you intend to share and move them into this folder. There may be specific files that may not need synchronization. There is no need to move them.
Step 6: Once the files have been moved, right-click on the folder and click on the option 'Share.'
Step 7: Enter your primary Google Drive account's email address. It will be required to set permissions for this newly created folder so that you can be read/write and organize it. Click on 'Send,' and you will receive an email from Google seeking permissions.
Step 8: Open a separate browser window. You may also open a different browser window. Sign-in to your primary Google Drive account. Open the email, seeking permission, received from Google.
Step 9: Select the option 'open' and click on Shared with me folder. Then right-click on this folder. Then click on the option 'add to my drive' or 'Add Shortcut to Drive' option.
You will notice that once the folder is synced, it will show on your primary Google Drive account. You can check and access it by going to 'My Drive' that appears on Google Drive's left.
When a folder is created, and you share it the first time, it is possible to add different accounts to it. Once done, repeat the process as mentioned above until Step 7. Once you reach this step, enter the email addresses of all the Google accounts that you desire to have this folder synced with. Then follow Step 7 to Step 9 for each Google account that the folder needs to be synced with the folder.
Once you complete it, all of your different Google Drive accounts can access the folder, making it easy for you to backup google drive accounts. Now you will be able to manage the content within that folder from any of these different accounts. You should be using the primary account for accessing the folders that you shared.
Method 2: Use the App - Backup and Sync
Have you already installed Google Drive Backup and Sync app? If yes, then it is possible to synchronize, and backup google drive accounts using a similar process. It will require the following steps:
Step 1: Open the option' Backup and Sync'. Then look for 'more' and click on it.
Step 2: Then click on 'preferences' and then open the 'settings' menu.
Step 3: Then click on the option' disconnect account' and select the option 'ok' when it appears.
Step 4: Login from one of the secondary Google Drive accounts. Select all the folders that you intend to backup google drive accounts and synchronize.
Step 5: If your goal is to synchronize everything from your system, then it is useful to check the box against 'sync my drive to this computer.' Specific folders can also be synchronized by checking the box against each folder. Then click on 'next.'
Step 6: Next, click on 'continue,' and this will link the Google Drive folder on the desktop with the new files and folders.
The result will be a large Google Drive folder located right on the desktop. It will contain both new and old files. But the disconnection with the primary account means that it will not be possible to add/remove files from the new folder. It is different from synchronizing devices, as it is going to merge things into a single large Google Drive folder. So, it will now be more convenient and easier to handle from your desktop.
Part 3: Which Method Should You Use?
So, which one of these two methods makes the most sense to sync and backup google drive accounts? The best possible solution to synchronizing your separate Google Drive accounts is to share a folder. You should know that this cannot be considered as a full-sync or accounts merging. It does, however, allow you to manage multiple files from the same place using different accounts.
The second method works by gathering all the files in a single location and takes you close to creating backup google drive accounts. It gives you the option to manage files only from your computer system.
Conclusion
So, it is recommended to use one of these methods to get access to all your Google Drive accounts and files from one place. Both are both practical and exciting methods to synchronize different accounts. Even if you are unable to access a single account, there will be no need to worry about all the essential data. It will all be synced to the drive.
So, if you are looking for ways how to backup google drive accounts, then we suggest you consider any of the two methods mentioned above. Thus, you will be about to use the storage space provided by your multiple accounts while also being able to collaborate with your clients or other users. And you can do all this from the same place.
Data Backup Services
Backup And Sync Google Drive
- Computer Backup
- Hard Drive Backup
- Mac Backup
- Cloud Backup
Backup your PC with File History
Download Backup And Sync Google Drive Free
Use File History to back up to an external drive or network location. Select Start > Settings > Update & Security > Backup > Add a drive , and then choose an external drive or network location for your backups.
Restore your files with File History
If you're missing an important file or folder that you've backed up, here's how to get it back:
In the search box on the taskbar, type restore files, and then select Restore your files with File History.
Look for the file you need, then use the arrows to see all its versions.
When you find the version you want, select Restore to save it in its original location. To save it in a different place, right-click Restore, select Restore to, and then choose a new location.
Find your backups created on previous versions of Windows
Backup And Sync Google Photos
If you used Backup and Restore to back up files or create system image backups in previous versions of Windows, your old backup is still available in Windows 10. In the search box on the taskbar, type control panel. Then select Control Panel > System and Security > Backup and Restore (Windows 7).
Backup And Synch From Google
To find out about system recovery, see Recovery options in Windows 10
Open Backup Settings
