To add a digital signature, open your Microsoft Word document and click where you’d like to add your signature line. From the Word ribbon, select the Insert tab and then click Signature Line in the Text group. A Signature Setup pop-up box appears. Enter your information in the text fields and click OK. Users can easily insert their signatures into Word files and have them approved anytime, from any device. SignNow’s esignature solution enables users to make any document legally binding in just a few clicks. Just drop a signature anywhere in a file and easily send it off to a customer or partner.
- Blank Page To Type On For Free
- Can You Sign A Word Document In Word
- Can You Sign A Word Document Online
- Can You Sign A Document In Word
Microsoft Office digital signature provides users with ability to verify a document’s integrity. So the article is about to tell how to digitally sign a document in Microsoft Word.
Steps to digitally sign Word document

Step 1: Place your pointer in the location in your document where you want to add a signature line.
Step 2: On the Insert tab, in the Text group, point to the arrow text Signature Line, and then click Microsoft Office Signature Line.
If there is a message popping up, click OK.
Step 3: In the Signature Setup dialog box, type information about the person who will be signing on this signature line. This information is displayed directly beneath the signature line in the document.
- Type the signer’s name in the Suggested signer box.
- Type the signer’s organizational title in the Suggested signer’s title box.
- Type the signer’s e-mail address in the Suggested signer’s e-mail address box.
If you want to provide the signer with any other instructions, type these introductions in Instructions to the signer. These instructions are displayed in the Signature dialog box that the signer uses to sign the document.
If you want the signer to be able to add comments along with the signature, select the Allow the signer to add comments in the Sign dialog.
If you want to show the date when the signature is added in the signature line, select the Show sign date in signature line check box.
Step 4: Click OK.

Now you can see the signature you add in word document. Then you select a picture to use as your signature.
Step 5: Double click the signature line in document, and Sign dialog pops up.
Step 6: In the Sign dialog box, click the Select Image next to empty box. And select a picture you want to use as signature. And then click Select.
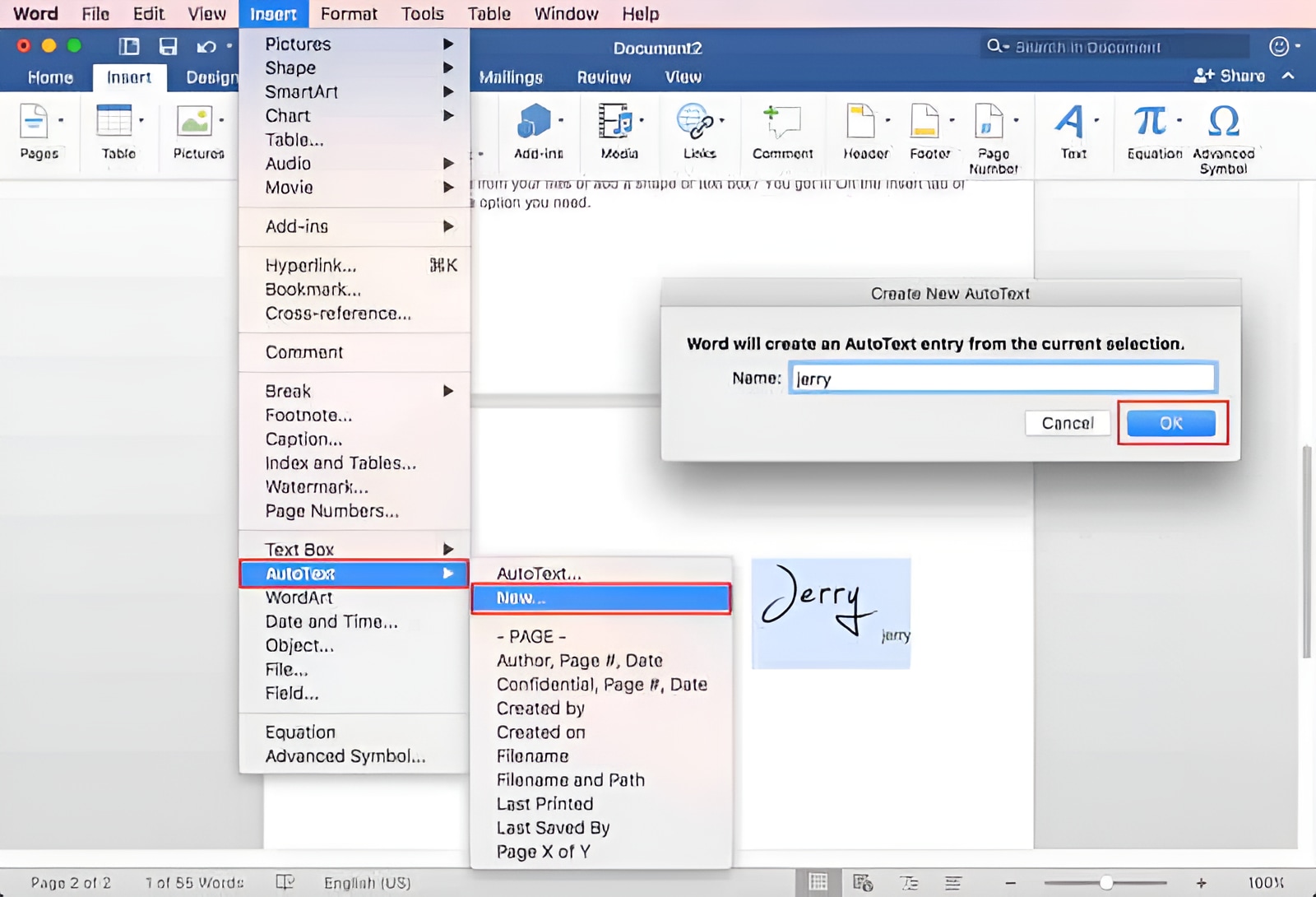
Step 7: The image will be shown in box. Click Sign in Sign dialog and click OK in Signature Confirmation dialog to complete the process to sign the signature line.
From then on and before removing signature, the document will be protected from editing.
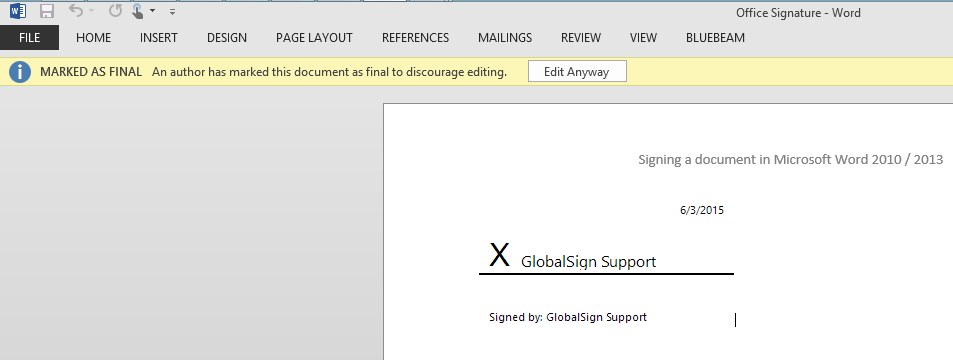
Tips: If you want to remove signature from word document, you just need two steps.
Blank Page To Type On For Free
1. Right click the signature on word document, and select “Remove Signature” in the context-menu. Signature image will be removed from signature.
2. Select the signature line on document, and delete it.
Related Articles:
Can You Sign A Word Document In Word
You can use your DigiCert® Document Signing Certificate to add a visible digital signature inside a Word document or Excel workbook. Your signature appears within the document to let recipients know that the document was signed. For more information about DigiCert® Document Signing Certificates, see DigiCert Document Signing Certificates.
You can also use your DigiCert® Document Signing Certificate to add an invisible digital signature to a Word document, Excel workbook, and PowerPoint presentation. See How to Sign Microsoft Office Documents: Office 2013, 2010, and 2007.
How to Create a Signature inside a Microsoft Word Document or Excel Workbook
Microsoft Office 2013
Can You Sign A Word Document Online
The screenshots provided in this instruction are from Microsoft word and are almost identical to the screens in Excel.
Plug in your Document Signing Certificate token.
In Microsoft Word or Excel, open the document that you want to sign.
In the word document or worksheet, place you cursor (pointer) where you want the signature line to appear.
Click Insert.
On the Insert tab, in the Text section, click Signature Line > Microsoft Office Signature Line.
In the Signature Setup window, enter the information that you want to appear below the signature line:
Suggested signer Enter the signer’s full name. Suggested signer’s title Enter the signer’s job title. Suggested signer’s email address Enter the signer’s email address. Instruction to the signer Add any necessary instructions for the signer. Allow the singer to add comments in the sign dialog Check this box to permit the signer to type a purpose for signing. Show sign date in signature line Check this box if you want the signature date to appear with the signature. When you are finish entering your information, click OK.
The signature field should appear in the word document or worksheet.
Note: You can drag-and-drop the signature field to position it where you want on the page or in the worksheet.
To insert your signature, right-click on the signature line and then, in the drop-down list, click Sign.
In the Sign window, in the X box, type your name and/or click Select Image to choose a signature image.
In the Commitment Type drop-down list, select the commitment type that best represents the signer’s role.
None
Created and approved this document
Approved this document
Created this document
In the Purpose for signing this document box, enter your purpose for signing the document.
To add information about the signer, click Details. Then, in the Additional Signing Information window, enter the information and then, click OK.
Next, in the Sign window, click Change.
In the Windows Security window, select the certificate that you want to use to sign the document and then, click OK.
Honeywell chronotherm iii replacement thermostat. In the Sign window, click Sign.
If you are using a DigiCert® Document Signing Certificate, enter your token password, and then click OK.
In the Signature Confirmation window, read the message and then, click OK.
Note: If you checked Don’t show this message again, this window does not appear.
The signature should be inserted in your document.
To verify the signature, right-click on the signature line and then, click Signature Details.
Microsoft Office 2010
The screenshots provided in this instruction are from Microsoft word and are almost identical to the screens in Excel.
Plug in your Document Signing Certificate token.
In Microsoft Word or Excel, open the document that you want to sign.
In the word document or worksheet, place you cursor (pointer) where you want the signature line to appear.
Click Insert.
On the Insert tab, in the Text section, click Signature Line > Microsoft Office Signature Line.
If the Microsoft Office digital signatures… window appears, click OK.
In the Signature Setup window, enter the information that you want to appear below the signature line:
Suggested signer Enter the signer’s full name. Suggested signer’s title Enter the signer’s job title. Suggested signer’s email address Enter the signer’s email address. Instruction to the signer Add any necessary instructions for the signer. Allow the singer to add comments in the sign dialog Check this box to permit the signer to type a purpose for signing. Show sign date in signature line Check this box if you want the signature date to appear with the signature. Diva vst serial number. When you are finish entering your information, click OK.
The signature field should appear in the word document or worksheet.
Note: You can drag-and-drop the signature field to position it where you want on the page or in the worksheet.
To insert your signature, right-click on the signature line and then, in the drop-down list, click Sign.
If the Microsoft Office digital signatures… window appears, click OK.
In the Sign window, in the X box, type your name and/or click Select Image to choose a signature image.
In the Purpose for signing this document box, enter your purpose for signing the document.
Next, in the Sign window, click Change.
In the Windows Security window, select the certificate that you want to use to sign the document and then, click OK.
In the Sign window, click Sign.
If you are using a DigiCert® Document Signing Certificate, enter your token password, and then click OK.
In the Signature Confirmation window, read the message and then, click OK.
Note: If you checked Don’t show this message again, this window does not appear.
The signature should be inserted in your document.
To verify the signature, right-click on the signature line and then, click Signature Details.
Microsoft Office 2007
Can You Sign A Document In Word
The screenshots provided in this instruction are from Microsoft word and are almost identical to the screens in Excel.
Plug in your Document Signing Certificate token.
In Microsoft Word or Excel, open the document that you want to sign.
In the word document or worksheet, place you cursor (pointer) where you want the signature line to appear.
Click Insert.
On the Insert tab, in the Text section, click Signature Line > Microsoft Office Signature Line.
If the Microsoft Office digital signatures… window appears, click OK.
In the Signature Setup window, enter the information that you want to appear below the signature line:
Suggested signer Enter the signer’s full name. Suggested signer’s title Enter the signer’s job title. Suggested signer’s email address Enter the signer’s email address. Instruction to the signer Add any necessary instructions for the signer. Allow the singer to add comments in the sign dialog Check this box to permit the signer to type a purpose for signing. Show sign date in signature line Check this box if you want the signature date to appear with the signature. When you are finish entering your information, click OK.
The signature field should appear in the word document or worksheet.
Note: You can drag-and-drop the signature field to position it where you want on the page or in the worksheet.
To insert your signature, right-click on the signature line and then, in the drop-down list, click Sign.
If the Microsoft Office digital signatures… window appears, click OK.
In the Sign window, in the X box, type your name and/or click Select Image to choose a signature image.
In the Purpose for signing this document box, enter your purpose for signing the document.
Next, in the Sign window, click Change.
In the Windows Security window, select the certificate that you want to use to sign the document and then, click OK.
In the Sign window, click Sign.
If you are using a DigiCert® Document Signing Certificate, enter your token password, and then click OK.
In the Signature Confirmation window, read the message and then, click OK.
Note: If you checked Don’t show this message again, this window does not appear.
The signature should be inserted in your document.
To verify the signature, right-click on the signature line and then, click Signature Details.
