ExpressExpense Receipt Maker is a robust receipt generator that makes receipt in a variety of high quality, professional receipt templates. Customize receipts to match nearly any receipt type. Step 3: Calculate the total expense of every month and every items. (1) Calculate total expense of each month: In Cell B16 enter =SUM(B10:B15), and drag the Fill Handle to apply this formula to Range C16:M16. (2) Calculate total expense of each item: In Cell N10 enter =SUM(B10:M10), and drag the Fill Handle to apply this formula to Range N11:N15. Expense Bar allows users to budget and keep track of ongoing expenditures in a very quick and efficient way. Set the target amount (Budget) and enter any amount related to the specified project and Expense Bar will keep you up to date on the percentages and dollar amounts remaining to spend.
How to make a monthly budget template in Excel?
Companies usually make budgets as a plan to earn and spend money for the coming years. For a family or a person, we can also make budgets for saving money or decreasing family deficit. In this article, I will show you how to download a budget template from Office.com in Excel, and how to make or customize a personal budget template in Excel.
- Customize a monthly budget template in Excel
- Save customized monthly budget table as AutoText entry for easy reusing with only one click
Customize a monthly budget template in Excel
Although there are so many budget templates for downloading, you may still want to make a custom monthly budget template based on your needs. The following steps will walk you through customizing a monthly budget template in Excel.
Step 1: Prepare a table, and enter its row headers and column headers as following screen shot shown:
Step 2: Enter your budget data of income and expenses into the table, and calculate the total incomes of every month and every item:
(1) Calculate total income per month: In Cell B7 enter =SUM(B4:B6), then drag the Fill Handle to apply this formula to Range C7:M7.
(2) Calculate total income of every item: In Cell N4 enter =SUM(B4:M4), then drag the Fill Handle to apply this formula to Range N5:N6.

(3) Calculate the total income in the budget year: in Cell N7 enter =IF(SUM(N4:N6)=SUM(B7:M7), SUM(N4:N6), FALSE), and press the Enter key.
Step 3: Calculate the total expense of every month and every items.
(1) Calculate total expense of each month: In Cell B16 enter =SUM(B10:B15), and drag the Fill Handle to apply this formula to Range C16:M16.
(2) Calculate total expense of each item: In Cell N10 enter =SUM(B10:M10), and drag the Fill Handle to apply this formula to Range N11:N15.
(3) Calculate total expense in the budget year: IN Cell N16 enter =IF(SUM(B16:M16)=SUM(N10:N15), SUM(N10:N15), FALSE), and press the Enter key.
Step 4: Calculate the deficit or surplus in this budget year: In Cell B18 enter =B7-B16, and drag the Fill Handle to apply this formula to Range C18:N18.
Step 5: Make a pie chart for the incomes in this budget year.
(1) Select the Range A4:A6, then hold the Ctrl key and select the Range N4:N6.
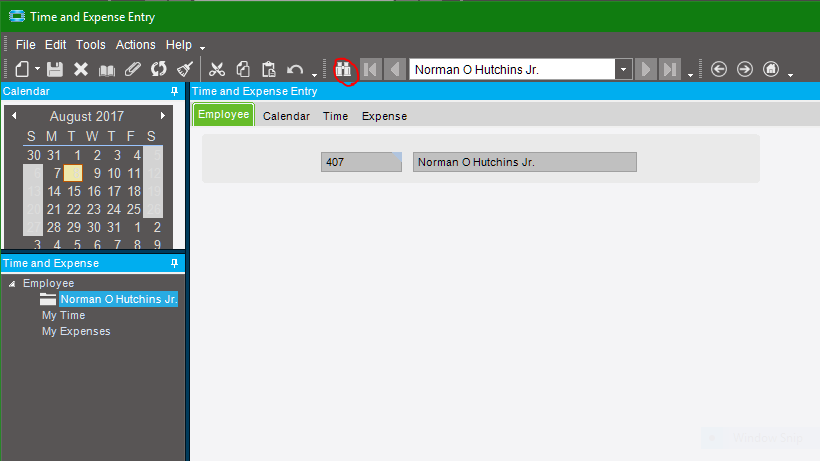
(2) Click the Pie button (or Insert Pie and Doughnut Chart button in Excel 2013) on the Insert tab, and then specify a pie chart from the drop down list.
Step 6: Format the new added pie chart.
(1) Add labels for the pie chart with right clicking the pie and selecting the Add Data Labels from the right clicking menu.
(2) Add Chart title with clicking the Layout > Chart Title > Above Chart in Excel 2007/2010 (In Excel 2013, the Chart title is added automatically), and enter a chart title, such as Incomes in Budget.
Step 7: Add a pie chart for the expenses in this budget year.
Please select the A10:A15, then press the Ctrl key and select the N10:N15; and then follow the same methods we introduced in Step 5-(2) and Step 6.
Step 8: Save current workbook as template with clicking the File > Save > Computer > Browse in Excel 2013, or click the File / Office button > Save in Excel 2007 and 2010.
Step 9: In the coming Save As dialog box, enter your template name into the File name box, and click the Save as type box and specify the Excel Template (*.xltx) from the drop down list, and at last click the Save button.
Now current workbook is saved as your personal template.
Easily create monthly calendar within specified date period in Excel
Kutools for Excel's Perpetual Calendar utility can help users create monthly calendar in a new workbook, and layout each calendar month in a new worksheet as below screenshot shown. Full Feature Free Trial 30-day!
Download a monthly budget template from Office.com
In an opening workbook, click the File > New, enter the searching criteria of Budget and press the Enter key, then click to select one of budget templates and at last click the Create button (or Download button).
Save customized monthly budget table as AutoText entry for easy reusing with only one click
In addition to saving as a template, Kutools for Excel's AutoText utility supports Excel users to save the customized budget table as an AutoText entry, which will keep all cell formats and formulas you set in the table. And you can reuse the AutoText entry at any time in any workbook with only one click.
Sports Pub Startup
Kutools for Excel- Includes more than 300 handy tools for Excel. Full feature free trial 30-day, no credit card required!Free Trial Now!
1. After customized the monthly budget table (how to create a Bell Curve chart?), please activate the AutoText pane with clicking Kutools > Navigation > AutoText button at far left of Navigation Pane. See left screenshot:
2. Select the monthly budget table, and click the Add button in the AutoText Pane. See screenshot:
3. In the Opening New AutoText dialog box, name this new AutoText entry, and specify a group you save this AutoText entry into, and click the Add button.
So far you have saved the customized monthly budget table as an AutoText entry already. From now on, you can reuse this customized monthly budget table in any workbook at any time with only one click.
Kutools for Excel- Includes more than 300 handy tools for Excel. Full feature free trial 30-day, no credit card required!Get It Now
Related articles:

The Best Office Productivity Tools
Kutools for Excel Solves Most of Your Problems, and Increases Your Productivity by 80%
- Reuse: Quickly insert complex formulas, charts and anything that you have used before; Encrypt Cells with password; Create Mailing List and send emails...
- Super Formula Bar (easily edit multiple lines of text and formula); Reading Layout (easily read and edit large numbers of cells); Paste to Filtered Range...
- Merge Cells/Rows/Columns without losing Data; Split Cells Content; Combine Duplicate Rows/Columns... Prevent Duplicate Cells; Compare Ranges...
- Select Duplicate or Unique Rows; Select Blank Rows (all cells are empty); Super Find and Fuzzy Find in Many Workbooks; Random Select...
- Exact Copy Multiple Cells without changing formula reference; Auto Create References to Multiple Sheets; Insert Bullets, Check Boxes and more...
- Extract Text, Add Text, Remove by Position, Remove Space; Create and Print Paging Subtotals; Convert Between Cells Content and Comments...
- Super Filter (save and apply filter schemes to other sheets); Advanced Sort by month/week/day, frequency and more; Special Filter by bold, italic...
- Combine Workbooks and WorkSheets; Merge Tables based on key columns; Split Data into Multiple Sheets; Batch Convert xls, xlsx and PDF...
- More than 300 powerful features. Supports Office/Excel 2007-2019 and 365. Supports all languages. Easy deploying in your enterprise or organization. Full features 30-day free trial. 60-day money back guarantee.

Office Tab Brings Tabbed interface to Office, and Make Your Work Much Easier
- Enable tabbed editing and reading in Word, Excel, PowerPoint, Publisher, Access, Visio and Project.
- Open and create multiple documents in new tabs of the same window, rather than in new windows.
- Increases your productivity by 50%, and reduces hundreds of mouse clicks for you every day!
or post as a guest, but your post won't be published automatically.
Are you trying to make a budget and need a simple way to track your expenses? Are you planning a remodeling project for your house? Do you need to track your small business expenses? Do you want a simple budget tracker to monitor the status of your project? You may not need costly expense tracking software to track your expenses. Try our free expense tracking template.
Some Uses for the Expense Tracking Sheet
- Tracking remodeling expenses. For example, a kitchen remodel project (see reference below).
- Track improvement and maintenance costs on your house or properties.
- Track your small business expenses, and stay within your budget.
- Track project expenses for small to medium-scale projects that also require budget tracking.
Expense Tracking Template
for Excel and Google SheetsDownload
⤓ Excel (.xlsx)⤓ Google SheetsLicense: Private Use (not for distribution or resale)
'No installation, no macros - just a simple spreadsheet' - by Jon Wittwer
Description
This spreadsheet is a simple expense tracker or budget tracker. It lets you record your expenses sort of like a checkbook register (by date, including a description, etc.), but has separate columns for different expense categories for recording and totaling your expenses.
In the budget tracking chart, the totals are compared to your budget so you can see the % Spent and your remaining budget.
Using the Expense Tracking Template
I have tried to set up the spreadsheet so that it is easy to insert or delete columns, depending on how many different expenses you want to track. Listed below are some of the features or details to note as you are using the expense tracking sheet or the budget tracking chart.
- The labels for the expense categories (e.g. 'Category X') are just labels so go ahead and change them to be what you want.
- Conditional Formatting is used to highlight every other row, to allow you to easily insert or delete rows and still maintain easy readability of the expense list.
- When inserting new rows, insert the new rows above the last empty row in the table (not directly above the Total row). This will help make sure the Totals update correctly (you should probably check to make sure you don't mess up the formulas, though).
- Two of the columns are hidden - to make it easy to insert new expense categories. When inserting a new category, insert the new column to the left of the Other column and then copy/paste formulas in the header and total rows.
- In the latest version, I changed the date format to the default * format so that dates will display as d/m/yyyy or m/d/yyyy depending on your computer's locale settings.
Income / Savings Tracking
The expense tracker can be used for income tracking by making just a few changes to the labels.
- Change Spent to Saved or Earned.
- Change Expense to Income.
- Change Budget to Goal if you want to use the spreadsheet to track your savings goals.
Templates Related to Expense Tracking
Expense Bar Tab
Related Content
Share Our Expense Tracking Sheet
Variable Expense
To link to our free budget and expense tracker, please use the following url:
Expensive Barware
https://www.vertex42.com/ExcelTemplates/expense-tracker.html
