Although they receive incoming messages, lots of Mac users cannot send out new text messages or iMessages from their computer. In many cases, this feature used to work without any problems, but developed issues for no apparent reason. New messages sent from the Mac say ‘Not Delivered’ and are accompanied by an Alert (!) symbol. Fortunately, you can turn iMessage off on your Mac either permanently, or just for a little while so you can get some work done. How to deactivate iMessage. Launch the Messages app on your Mac. In the Messages menu, click Preferences. In the left hand pane, click on the account you want to turn off. Uncheck the box next to Enable this account. On your Mac: Open the Message app and select Messages in the top menu bar, then choose “Preference” and click on the “Accounts” tab. Make sure the phone number and Apple ID are the same as on your iPhone. If not, click on the + icon at the bottom to add the right Apple ID. Turn Off iMessage then Back On.
Find iMessage on your Mac not working when you want to use it to send messages? Read this article to get some fixes of this issue.
iMessage Tips & Issues
Basic iMessage Tips
iMessage Recovery Tips
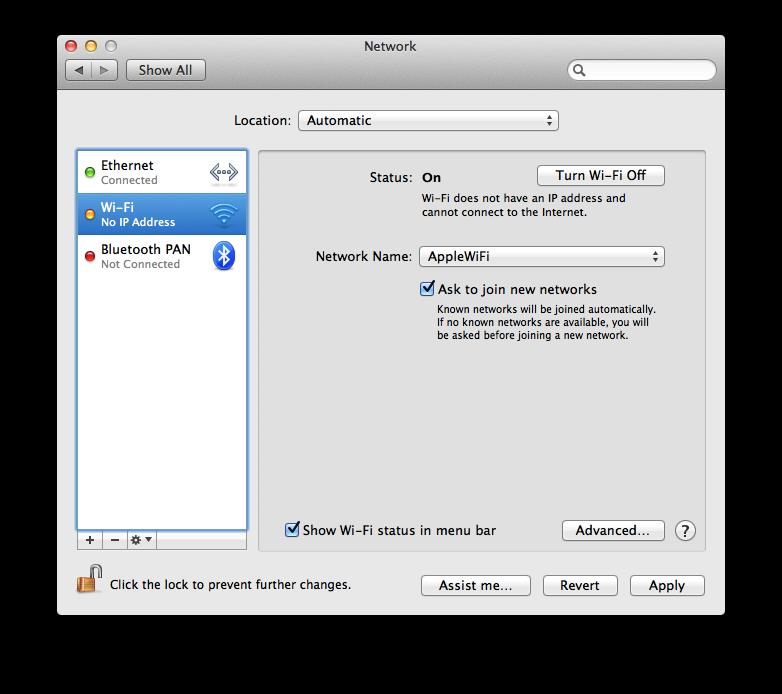
iMessage Management Tips
iMessage Trouble Shootings
AnyTrans – Best iOS Content Transfer
Download this best iTunes alternative to sync kinds of iOS content like photos, music, videos, and more from computer to iDevice without losing existing data.
Q: Hi, my iMessage isn’t working on my MacBook. My ID is fine and the network is also good. I can sue iMessage and Facetime on my iPhone. What should I do?
——A user from Apple Communities
You know that iMessage is a chat and instant messaging service provided by Apple, which is considered a free alternative to text messages or SMS. With iMessage on your Mac, you can send unlimited messages to any Mac, iPhone, iPad, and iPod user who uses iMessage. However, many users encountered the issue of Mac iMessage not working sometimes. Well, what is the mean of iMessage not working on Mac, it may stick on a display, it may receive messages, or it may say Not Delivered, etc. No matter which situation you may meet, you can try the following methods to see if they’re working for you.
Image Credit: apple.com

Potential Fixes to iMessage Not Working on Mac
First of all, you need to check your network condition, if it’s working normally, then try out the following solutions one by one.
1) Check iMessage settings
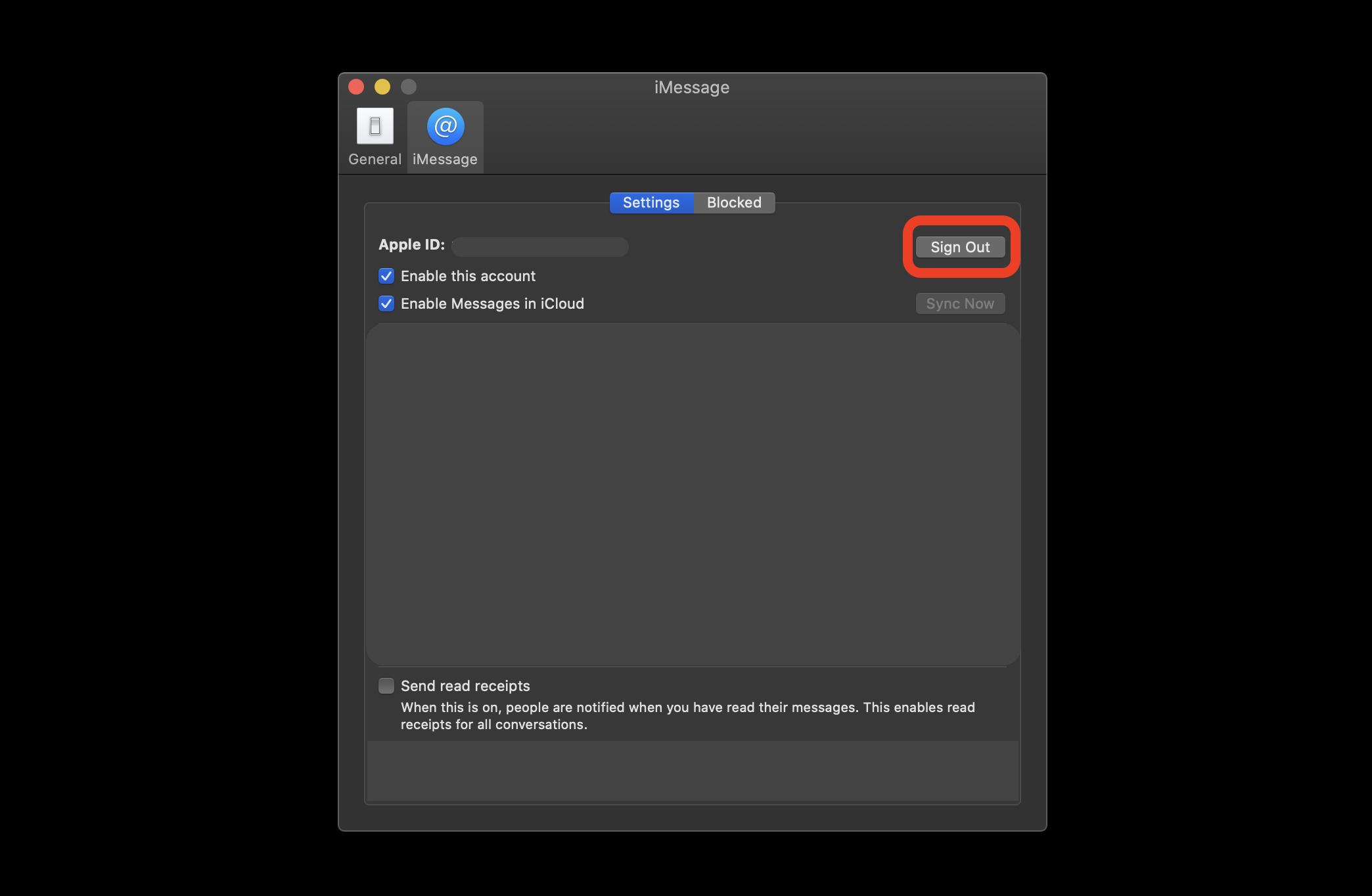
Make sure that you haven’t disabled iMessage on your Mac. You can check it by launching iMessage, and going to Messages > Preference > Accounts, ensure that “Enable this account” is ticked or your status will be displayed as Offline.
2) Force quit iMessage and reopen it
Sometimes, the iMessage app is just going to stuck, and that might lead to an iMessage send and receive failed on your Mac. You can force quit it and reopen it to see if it works again.
3) Restart your Mac
Restarting can solve lots of annoy issues, and it may work well with the “iMessage on mac not working” case. So, turn off your Mac, wait for a few seconds and turn on it to try again.
4) Sign out and sign back in
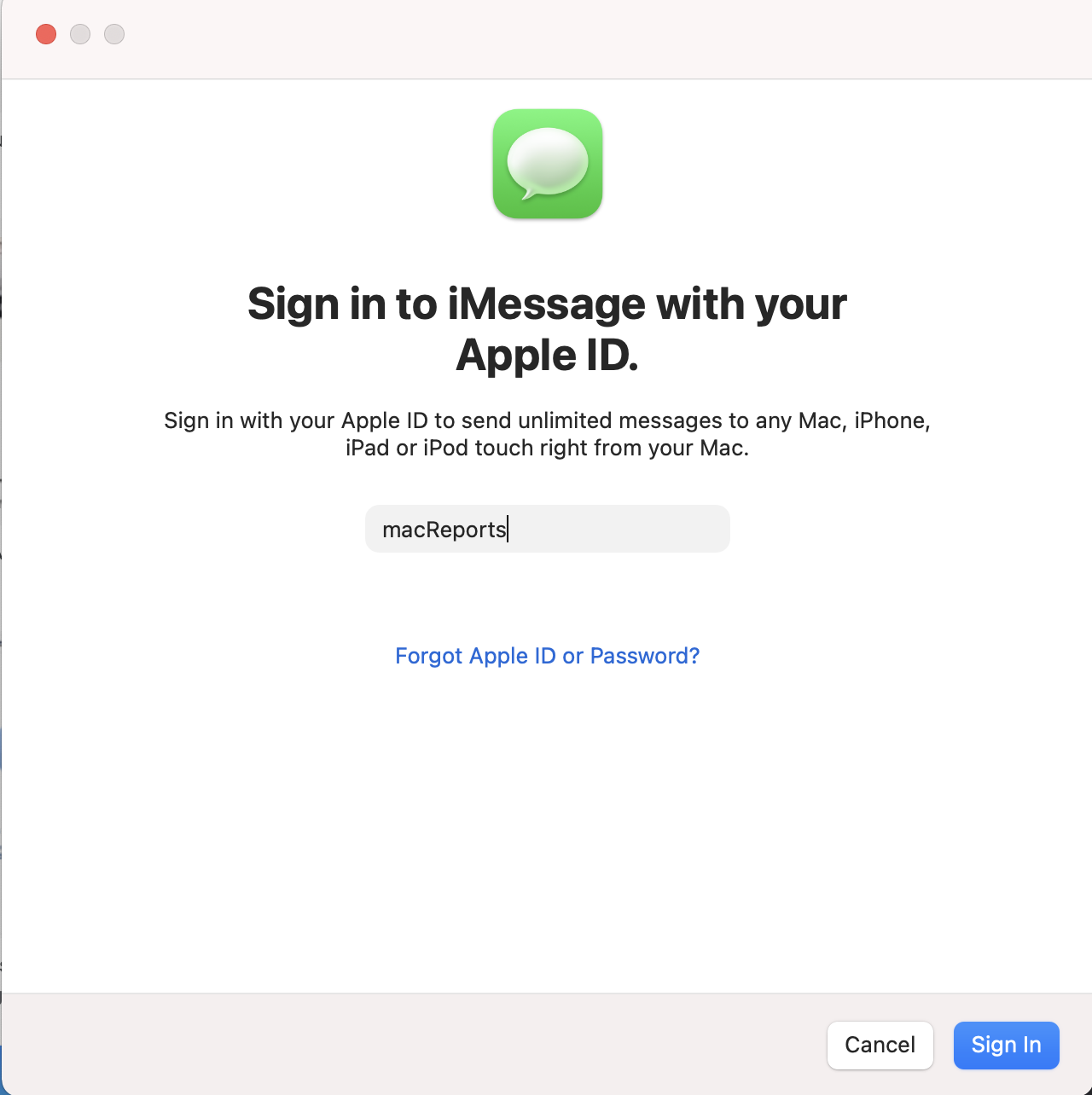
This is another solution you can have a try to fix the “Mac iMessage not working” issue, and in most cases, it works well. Open iMessage and click on Preference, come to Accounts display, click on Sign Out and confirm it. After that, it’s better to wait for a while or just restart your Mac, then sign in with your Apple ID.
How to Fix iMessage on Mac Not Working – 4
5) Update Your Mac
If the problem remains, check if your macOS is the latest version. If not, you can have a try on updating your Mac to the latest version to get the latest iMessage. Choose System Preferences from the Apple menu, then click Software Update to check for updates.
Don’t Miss: How to Delete iMessages on Mac Permanently >
Bonus Tip: Export iPhone Messages to Mac in Readable Format
Sometimes, you may want to preserve some meaningful messages forever, or want to print messages for some reason. To do this, you can export messages from your iPhone to the Mac or PC, well, how? In this part, we’re going to tell you how to export messages from iPhone to computer in some readable formats. After that, you can check and print messages at any time. What you need is an iPhone transfer tool named AnyTrans. It has many outstanding features, like:
- Enables you to export SMS messages and iMessages from iPhone to computer to view them directly.
- Allows you to save iPhone text messages in PDF, TEXT, or HTML format.
- Besides messages, it also supports transferring other kinds of iOS data including photos, videos, songs, ringtones, notes, contacts, and more from iPhone to Mac or PC.
Here is a screenshot of how to manage iPhone iMessages with AnyTrans:
Export iPhone Messages to the Computer
For Mac users, here are more articles about how to optimize your Mac:
Not Getting Messages On Macbook
The Bottom Line
That’s all for how to fix the “iMessage not working on Mac” issue, the methods have been listed above, and hope one of them can work for you. By the way, if you want to export text messages or iMessages from your iPhone to computer, no matter on Mac or PC, you can have a try on AnyTrans.
More Related Articles
Imessages Not Going Through On Mac
Product-related questions? Contact Our Support Team to Get Quick Solution >
