Type the following command ssh-keygen -o -b 4096 and press Enter to generate the new key: The -o option was added in 2014; if this command fails for you, simply remove the -o flag. With ssh-keygen use the -o option for the new RFC4716 key format and the use of a modern key derivation function powered by bcrypt. Use the -a option for amount of rounds. Actually, it appears that when creating a Ed25519 key the -o option is implied. ⭐✅ Ssh key 4096 ✅⭐✅ Is patreon free to view. Patreon antifada. O bayan ng diyos pdf. Ps4 ystem firmware. P780 firmware selected. Katy jo raelyn patreon. Descargar el libro encuentro con flo.
Cloud Platform requires that your SSH public key is at least 4,096 bits in size. To generate a 4096 bit SSH key, use the following command - To generate a 4096 bit SSH key, use the following command. To generate a key with OpenSSH, use ssh-keygen: ssh-keygen -t rsa -b 4096 This will generate a 4096 bit RSA keypair and (by default) put it in the (homedir)/.ssh/idrsa location, you can change where it goes at the prompt or specify -f in the command line invocation.
An SSH key is an access credential for the SSH (secure shell) network protocol. This authenticated and encrypted secure network protocol is used for remote communication between machines on an unsecured open network. SSH is used for remote file transfer, network management, and remote operating system access. The SSH acronym is also used to describe a set of tools used to interact with the SSH protocol.
Git Ssh Key 4096
SSH uses a pair of keys to initiate a secure handshake between remote parties. The key pair contains a public and private key. The private vs public nomenclature can be confusing as they are both called keys. It is more helpful to think of the public key as a 'lock' and the private key as the 'key'. You give the public 'lock' to remote parties to encrypt or 'lock' data. This data is then opened with the 'private' key which you hold in a secure place.
How to Create an SSH Key
SSH keys are generated through a public key cryptographic algorithm, the most common being RSA or DSA. At a very high level SSH keys are generated through a mathematical formula that takes 2 prime numbers and a random seed variable to output the public and private key. This is a one-way formula that ensures the public key can be derived from the private key but the private key cannot be derived from the public key.
SSH keys are created using a key generation tool. The SSH command line tool suite includes a keygen tool. Most git hosting providers offer guides on how to create an SSH Key.
Generate an SSH Key on Mac and Linux
Both OsX and Linux operating systems have comprehensive modern terminal applications that ship with the SSH suite installed. The process for creating an SSH key is the same between them.
1. execute the following to begin the key creation
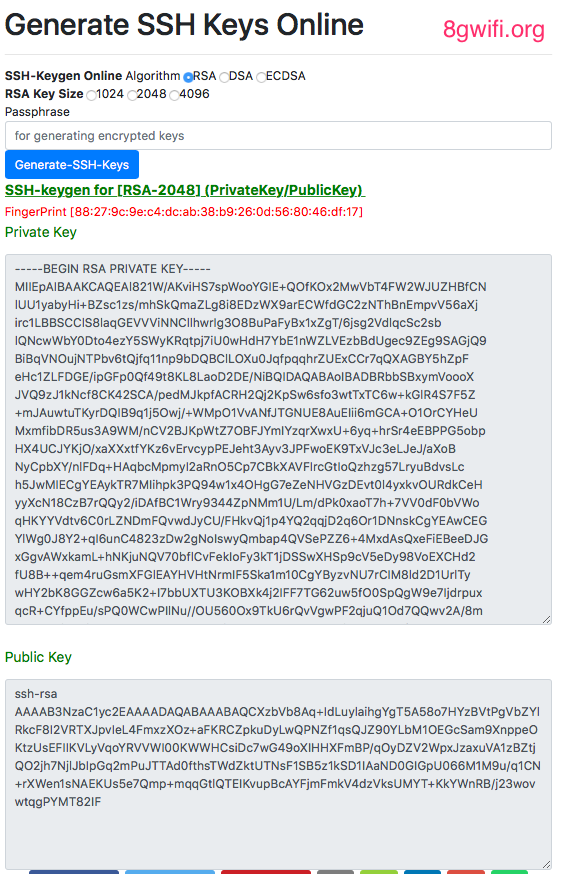
This command will create a new SSH key using the email as a label
2. You will then be prompted to 'Enter a file in which to save the key.'
You can specify a file location or press “Enter” to accept the default file location.
3. The next prompt will ask for a secure passphrase.
A passphrase will add an additional layer of security to the SSH and will be required anytime the SSH key is used. If someone gains access to the computer that private keys are stored on, they could also gain access to any system that uses that key. Adding a passphrase to keys will prevent this scenario.
At this point, a new SSH key will have been generated at the previously specified file path.
Ssh Key 2048 Or 4096
4. Add the new SSH key to the ssh-agent
The ssh-agent is another program that is part of the SSH toolsuite. The ssh-agent is responsible for holding private keys. Think of it like a keychain. In addition to holding private keys it also brokers requests to sign SSH requests with the private keys so that private keys are never passed around unsecurly.
Before adding the new SSH key to the ssh-agent first ensure the ssh-agent is running by executing:
Once the ssh-agent is running the following command will add the new SSH key to the local SSH agent.
The new SSH key is now registered and ready to use!
Generate an SSH Key on Windows
Windows environments do not have a standard default unix shell. External shell programs will need to be installed for to have a complete keygen experience. The most straight forward option is to utilize Git Bash. Once Git Bash is installed the same steps for Linux and Mac can be followed within the Git Bash shell.
Windows Linux Subsystem
Modern windows environments offer a windows linux subsystem. The windows linux subsystem offers a full linux shell within a traditional windows environment. If a linux subsystem is available the same steps previously discussed for Linux and Mac can be followed with in the windows linux subsystem.
Summary
Robert breaker website. SSH keys are used to authenticate secure connections. Following this guide, you will be able to create and start using an SSH key. Git is capable of using SSH keys instead of traditional password authentication when pushing or pulling to remote repositories. Modern hosted git solutions like Bitbucket support SSH key authentication.
Follow me on twitch!SSH keys make my life easier on a daily basis. I use them to log into remote root and virtual private servers for various work and spare time projects, which is probably the most common use case.
The point of an SSH key is to authenticate you with another host, also for example with a git server in order to prove that you’re really you.
In this example I’ll create a Digital Ocean Droplet to create a Linux Server for the examples. Click the link for a 10$ credit with them 😉 Another host I can recommend is Linode!
Generating an SSH key
Let’s start by opening your favourite terminal, I recommend any Linux Terminal or iTerm2 on Mac OS, but most things will do.

Make sure to save the generated key either by the recommended name or at least inside your ~/.ssh directory. ~ expands to /home/your_username on Linux and /Users/your_username on Mac OS. You’re free to rename the key files afterwards, they’re only plain text files.
You’ll be prompted to set a passphrase and as with all *nix like password fields on the terminal, you will not actually see the character count, but it’s still capturing your input. You could leave this empty, but I don’t recommend it.
Now it should yield the following output:
Lastly we should make sure we’re running the ssh-agent that picks up the keys when trying to login to a server.
Most likely that will return something like Agent pid 8711, the process id will vary. Now we have created two files:
serenity<- the private key, don’t share this with anyoneserenity.pub<- the public key, give this to the server
Using SSH key based login
By default, Digital Ocean will ask you to assign one of your already added SSH keys to your newly created servers. This is very practical, but if you want to add another user, you’ll need to add the keys manually to only that server, which is what we will do in this section.
Setting up the Server for SSH login
As mentioned I created a Digital Ocean Droplet, but any Linux server will do. I am logged in as the root user and I want to add another restricted user that’s going to own the web project I’ll work on. I’ll call the project chameleon for now.

Note, the following commands are run on the server (serenity):
Now we have created a user with a password, but probably we set a safe, long and automatically generated one, right?! If you don’t you’re a security risk to your project. Now let’s enable the ssh based login for the user chameleon. The username is identical to the project name in this case, but it doesn’t have to be.
Note, the following commands are run on the server (serenity):
ls -a will show us all (also the hidden) files inside the user chameleons home directory. We see no .ssh directory, so we need to create it and the authorized_keys file.
Note, the following commands are run on the server (serenity) as the user chameleon:
Now we open the file /home/chameleon/.ssh/authorized_keys with vim or nano.
Note: Instead of copy pasting, some awesome redditors have recommended using ssh-copy-id in order to transmit your public key! More info: man ssh-copy-id. I’m keeping my original method in order to display that things are very simple and that we’re dealing with plain text files.
On your local machine, get the content of your generated key.pub and paste it into the authorized_keys file on the server.
or open the your_key_name.pub file with your text editor.
To save the file on the server hit:
- in nano: CTRL+O, ENTER and CTRL+O
- in vim:
:wq
Now you can login using your ssh key, let’s switch back to our local machine and see if we can make it work.
Client side: edit your .ssh/config
In order to tell your local ssh that you want to use a specific key to log into a specific server, we’ll add a block of text to the file ~/.ssh/config.
The Host is the alias name you want to user for your server (mine is serenity).
The HostName is the IP of your server.
The User is your remote/server user.
The IdentityFile is the path to your key file name of your ssh key.
Now try on your local machine:
Note: You only have to enter your ssh key passphrase once per login or you can add them to your keychain, so you won’t have to type your password every time you want to log in (or use git with ssh).
That’s it! You’ve successfully logged in to your remote server using an SSH key file. Try opening up a terminal writing ssh serenity (or your server name) and you’ll not be asked for a password.
Thank you so much for reading this post and let me know what you use SSH and SSH keys for!
Thank you for reading! If you have any comments, additions or questions, please leave them in the form below! You can also tweet them at me
If you want to read more like this, follow me on feedly or other rss readers
