KeyStore Explorer KeyStore Explorer is an open source GUI replacement for the Java command-line utilities keytool and jarsigner. KeyStore Explorer presents their functionality, and more, via an intuitive graphical user interface. Storage Explorer lets you work disconnected from the cloud or offline with local emulators. This flexibility helps you boost productivity and efficiency, and reduce. Azure Table Storage Explorer Query. Ask Question Asked 3 years, 6 months ago. Active 3 years, 6 months ago. Viewed 2k times 2. I would like to look at the data collected recently. I've written some query statements, but they were shown in the order of the first data collected. I do not know how to write a query to see the data in the order.
- Azure Storage Explorer Connection String
- Storage Explorer Chrome
- Storage Explorer Acl
- Storage Explorer S3
- Storage Explorer Azure Download
- Storage Explorer Cosmos Db Deprecated
- Storage Explorer In Azure
Microsoft Azure Storage Explorer is a widely used tool by all Azure cloud administrators. However, with the increasing number of Linux VMs in the Azure Cloud, having a working version of Azure Storage Explorer on a Linux machine became a necessity, and Microsoft did took the 1st steps into providing one.
Though, it wasn't very easy to figure out how this works.
After many trials, I've managed to put together the instructions below, which will allow you to have your Azure Storage Explorer running on Linux.
Prerequisites
- A Ubuntu machine (I opted for an Azure deployed one; see instructions here)
- A desktop environment (GUI) running on the Linux machine. I went for MATE-Desktop due to it's easy to use, stability and also personal preference. You may choose differently, of course.
- A way to connect to the GUI of your VM. We will do this via xRDP, just for the sake of demoing this(see note below).
- The .NET libraries for the Linux box, needed by Azure Storage Explorer
Azure Storage Explorer Connection String
NOTE:
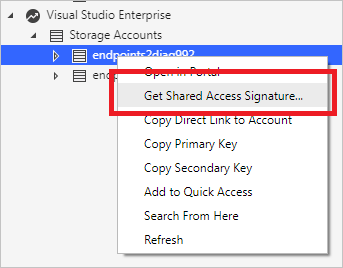
xRDP is not a secure mean of connecting to the Linux VM, as it doesn't allow for SSH Keys. You can, however, tunnel your connection and use a SSH Key authentication for that. A nice how-to is available here.
So, while I will explain using the insecure method, I strongly recommend you to never expose your VMs to internet with just a password protected account, or, if you do that, make sure you do have a uncommon account name and a very strong password.
Of course, you can use your own on premises Linux Box, or a local VM, or some other Cloud provider; this is all up to you.
Considering that, let's start:
- ssh into the Ubuntu VM where you will install your Azure Storage explorer:
- after reboot, install xRDP:
- create the ~/.xsession and upate ~/.xsessionrc:
- add a rule in Azure for your VM to allow connection on port 3389, via Az Cli or from Azure Portal:
- ssh into the VM and update the guest Linux OS firewall for the same:
- at this point, you should be able to xRDP to your VM (not needed yet, but you can test the setup done so far).
- install .NET prerequisites and .NET itself:
- Check installed version with:
- Install required dependencies for Azure Storage Explorer:
- Connect to the VM via RDP with your default username. Open a browser and download Azure Storage Explorer binaries from: https://azure.microsoft.com/en-au/features/storage-explorer/
Be sure to select Linux from the drop-down. The file will be saved by default in your /home/username/Downloads directory, where 'username' will correspond to your actual username.
- Go back to the SSH terminal and paste the following:
- Create Storage Explorer Ubuntu/KDE Desktop Resource:
- Reboot the VM:
Storage Explorer Chrome
- Back to the xRDP session, start the Azure Storage Explorer.
Note: If the Azure Storage Explorer doesn't show up on Desktop, you'll find the start-up link under Menu -> Programming. You can further create a Desktop shortcut.
NOTE:
If prompted during the above steps to create a keyring password, make sure you use one that you'll remember (you can use the same password as for the username you are logged in with, eventually).
Patching Storage Explorer for newer versions of .NET Core
If you have a version of .NET Core greater than 2.0 installed and you are running Storage Explorer version 1.7.0 or older, you will most likely need to patch Storage Explorer by completing the following steps:
Download version 1.5.43 of StreamJsonRpc from https://www.nuget.org/packages/StreamJsonRpc/1.5.43 via the browser on the Linux machine. Look for the 'Download package' link on the right hand side of the page.
After downloading the package, change its file extension from .nupkg to .zip and unzip it:
Copy StreamJsonRpc.dll to the following locations inside the Storage Explorer folder:
Reboot the VM before trying to start Azure Storage explorer again.
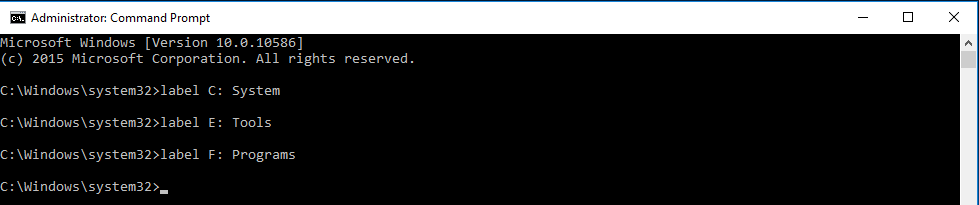
Linux and CIFS files permissions
July 27, 2018Azure Linux – troubleshooting the “no boot/no ssh” scenario
January 22, 2020Microsoft Azure Storage Explorer is a widely used tool by all Azure cloud administrators. However, with the increasing number of Linux VMs in the Azure Cloud, having a working version of Azure Storage Explorer on a Linux machine became a necessity, and Microsoft did took the 1st steps into providing one.
Though, it wasn’t very easy to figure out how this works.
After many trials, I’ve managed to put together the instructions below, which will allow you to have your Azure Storage Explorer running on Linux. Capture one serial.
Prerequisites
- A Ubuntu machine (I opted for an Azure deployed one; see instructions here)
- A desktop environment (GUI) running on the Linux machine. I went for MATE-Desktop due to it’s easy to use, stability and also personal preference. You may choose differently, of course.
- A way to connect to the GUI of your VM. We will do this via xRDP, just for the sake of demoing this(see note below).
- The .NET libraries for the Linux box, needed by Azure Storage Explorer
NOTE:
xRDP is not a secure mean of connecting to the Linux VM, as it doesn’t allow for SSH Keys. You can, however, tunnel your connection and use a SSH Key authentication for that. A nice how-to is available here.
So, while I will explain using the insecure method, I strongly recommend you to never expose your VMs to internet with just a password protected account, or, if you do that, make sure you do have a uncommon account name and a very strong password.
Of course, you can use your own on premises Linux Box, or a local VM, or some other Cloud provider; this is all up to you.
Storage Explorer Acl
Considering that, let’s start:
Install Desktop Environment
To install Xfce, please use the following commands:
Installing Xrdp
xRDP package is available in the default Ubuntu repositories. To install it, run:
When the installation process is complete, the xRDP service will automatically start. You can verify that xRDP is running by typing:
By default xRDP uses the /etc/ssl/private/ssl-cert-snakeoil.key file which is readable only by users that are members of the “ssl-cert” group. Execute the following command to add the xrdp user to the group:
That’s it. xRDP has been installed on your Ubuntu server.
Configuring xRDP
xRDP configuration files are located in the /etc/xrdp directory. For basic xRDP connections, you only need to configure xRDP to use Xfce.
To do so open the following file in your text editor:
Add the following line at the end of the file:
Save the file and restart the Xrdp service:
Add a NSG rule in Azure portal for the 3389 port and allow the same port in ufw:
And, in the VM terminal:
Install the storage explorer
NOTE:
If you install this in XFCE, there’s a confirmed bug in XFCE when running programs installed through snap, preventing the programs to start:
To easily prevent the bug from happening, just install the keyring package:
At this point, you can continue with the rest of the steps below.
Snaps can be used on all major Linux distributions, including Ubuntu, Linux Mint, Debian and Fedora.
Snap is pre-installed and ready to go on the following:
- Any recent Ubuntu release:
- Ubuntu 16.04.4 LTS (Xenial Xerus) or later, including Ubuntu 18.04 LTS (Bionic Beaver), Ubuntu 18.10 (Cosmic Cuttlefish), Ubuntu 19.04 (Disco Dingo) and Ubuntu 19.10 (Eoan Ermine)
- Most recognised Ubuntu flavours built on one of the above Ubuntu releases (an exception is Lubuntu, see below)
- Solus 3 and above
If you’re using a desktop, a great first step is to install the Snap Store app.
Storage Explorer was added to the snap store, therefore you can install it by simply:
The result will look like:
Storage Explorer requires the use of a password manager, which may need to be connected manually before Storage Explorer will work correctly. You can connect Storage Explorer to your system’s password manager with the following command:
At this point you can simply open the Storage Explorer on you Linux box:
NOTE:
One issue I encountered here was that Storage Explorer was unresponsive after I logged in, until I rebooted the Linux box.
After the reboot, there were no problems noticed.
Locate Storage Explorer Shortcut:
Drake do not disturb album. Login to Storage Explorer:
Storage Explorer S3
View your subscriptions and files:
Install .NET
Check installed version with:
Azure Storage Explorer Installation
Install required dependency for Azure Storage Explorer:
Storage Explorer Azure Download
Connect to the VM via RDP with your default username (must be configured with password). Open a browser and download Azure Storage Explorer binaries from: https://azure.microsoft.com/en-au/features/storage-explorer/ Be sure to select Linux from the drop-down. The file will be saved by default in your /home/username/Downloads directory, where “username” will correspond to your actual username.
Downloading the Azure Storage Explore:
Storage Explorer Cosmos Db Deprecated
Go back to the SSH terminal and paste the following (as a block of text):
Create Storage Explorer Ubunutu/KDE Desktop Resource (paste again as a block of text):
Reboot the VM:
Back to the xrdp session, start the Azure Storage Explorer.
If the Azure Storage Explorer doesn’t show up on Desktop, you’ll find the startup link under Menu -> Programming. You can further create a Desktop shortcut.
NOTES: If prompted, anywhere during the above steps to create a keyring password, make sure you use one that you’ll remember (you can use the same password as for the username you are logged in with, eventually).
Open Azure Storage Explorer and connect with your account.
Patching Storage Explorer for newer versions of .NET Core If you have a version of .NET Core greater than 2.0 installed and are running Storage Explorer version 1.7.0 or older, you will most likely need to patch Storage Explorer by completing the following steps:
Download version 1.5.43 of StreamJsonRpc from https://www.nuget.org/packages/StreamJsonRpc/1.5.43 via browser on the Linux machine. Look for the “Download package” link on the right hand side of the page. After downloading the package, change its file extension from .nupkg to .zip and unzip it:
Copy StreamJsonRpc.dll to the following locations inside the Storage Explorer folder:
Download filmora offline installer. Reboot the VM before trying to start Azure Storage explorer again.
Enjoy!
Related posts

Storage Explorer In Azure
Mate desktop
How to add a GUI on CentOS 7 and connect to it via xRDP – step by step instructions
'no boot/no ssh' scenario
Azure Linux – troubleshooting the “no boot/no ssh” scenario
Linux and CIFS files permissions
