Introduction
- Credential Manager Windows See Password
- Credential Manager Command Line
- Credential Manager Credentials Were Read
I have a Dell Inspiron 5551 with Windows 10 I did not set it up I wanted to view passwords saved by Internet Explorer in Control Panel/Credentials Manager I do not have the personal system password that will allow me to view each of the individual passwords stored Please, how do I fid this passwo. Credential Manager lets you view and delete your saved credentials for signing in to websites, connected applications, and networks. To open Credential Manager, type credential manager in the search box on the taskbar and select Credential Manager Control panel. Select Web Credentials or Windows Credentials to access the credentials you want to manage. The Credential Manager solution - while a little more cumbersome to set up, and a little trickier to troubleshoot - is better if you use the same instance of Management Studio to connect to many different servers, especially if they are in different environments, since it will automatically pick the right domain credentials based on server name. Credential Manager. Pearson Credential Manager™ is a certification life cycle management tool that manages your program from training through testing and credentialing. At the heart of Credential Manager is a client-configurable, data-driven, sophisticated rules engine. However, if you want to decrypt a system Credentials file stored in C: Windows system32 config systemprofile AppData Local Microsoft Credentials then you have to run CredentialsFileView as administrator, and you can do it easily by pressing Ctrl+F11. This kind of system Credentials file is created only on Windows 8 and later systems.
Windows Credential Manager is a Windows feature that, both due to its user friendliness and popularity, was brought over to Windows 10. Since its debut in Windows 7, Credential Manager has helped users store both their web and Windows credentials in one convenient location which can be managed with just a few clicks.
This article will detail how to use Credential Manager in Windows 10, including an introductory explanation of Credential Manager, security concerns associated with Credential Manager, how to add new login information, how to edit login information, how to delete login information, how to back up credentials and how to restore credentials.
A little about Credential Manager
Windows Credential Manager is a digital locker that stores your saved login credentials — passwords, usernames and addresses. Quest for redrix broadsword. It is a carry-over from previous Windows versions and allows users to better manage this very sensitive and very useful information.
These login credentials fall into one of two categories, which are explored below.
Web credentials
The Credential Manager’s web credentials are login information which are stored in Windows, Edge, Internet Explorer, Skype and other apps. Sketchup version 7.1. This credential categorization first appeared in Windows 8.1 and puts the proverbial hustle in storing your web credentials — those that use the internet frequently will be surprised to find just how many web credentials they use (which will still be dwarfed by the Windows Credential count for most).
Windows credentials
The other categorization of credentials in Credential Manager are Windows credentials login information. This category of login credentials is used by (and only by) Windows services and applications to automatically log you in.
Security concerns
Despite the usability and convenience of Credential Manager, it is not the most secure as many have noted.
Most of these concerns stem from the fact that an elevated process can easily access these credentials: simply put, if an attacker or hacker accesses an elevated process (as they normally do in a successful attack campaign), your credentials are as good as theirs. Any additional security measures users take, including encrypting the contents or storing values pre-hashed, remove Credential Manager from the simplicity and ease it was designed for.
For those that have not been scared away from Credential Manager by my slightly doomsday analysis of its security prospects, let’s take a look at how to accomplish some common, useful tasks with it.
How to add new login information
The most basic task you can complete with Credential Manager is to add new login information. This process is the same whether the login information is a Web or Windows credential.
Credential Manager Windows See Password
First, you will need to navigate to Credential Manager on your Windows 10 system. To find it, either navigate to the Control Panel (it is in the alphabetized list of Control Panel selections) or search Credential Manager in your Windows 10 search bar. Double click on it once you find it.
Within Credential Manager, you will see a window labeled “Manage your credentials” with two icons below it for Web Credentials and Windows Credentials. Double-click on the credential you want to add to proceed — for this example, we will use Windows Credentials. Antec vfd driver download.
On the right-hand side of the window, you will see “Add a Windows credential.” Click on it. You will be presented with a window with text entry boxes for the internet address, username and password for the credential. Enter the information and click OK. The new login information has been saved.
How to edit login information
Editing login information is most useful when you have changed a credential (for example, when your password changes) and need to update it. Within Credential Manager, click on Windows Credentials. Within Windows Credentials, you will see a list of all Windows Credentials saved to Credential Manager.
Click on the credential you want to edit. This will expand the credential to show the address, username and password that is saved for the credential. Below this information (on the left-hand side), you will see Edit. Click on it, replace your old credential information with the new information and click OK. This will save your edit.
How to delete login information
Deleting login information is made easy with Credential Manager. To delete a credential, click on the credential you want to delete. Under the credential information next to Edit, you will see Remove. Click on remove and voila — the login information has been deleted.
How to back up credentials
A solid functionality that Credential Manager comes equipped with is the ability to back up your credentials. This only applies to Windows Credentials.
To back up your credentials, click on Windows Credentials. Under Windows Credentials, click “Back up credentials.” You will be presented with a window asking you where you want to back up your stored login credentials to. Click browse, navigate to your desired location and specify a name for the backup file, which will be saved as a .crd format file. Click Save and then Next.
Credential Manager allows you to password-protect this file (which is definitely recommended for security). Use the Ctrl+Alt+Delete shortcut to bring up this option, set your password and click Next and Finish. Your credentials are now backed up and password-protected.
How to restore credentials
Unsurprisingly, Credential Manager also lets you restore the credentials you have backed up. To restore, click on Restore Credentials. In the next window, click Browse. Locate the .crd file you want to restore and click open. Now, click next.
At this point, you will need to enter the password you set for the file. Use Ctrl+Alt+Delete and enter your password. Click Next, then Finish, and your credentials have been restored.
Conclusion
Credential Manager is a feature available in Windows 10 to help users better manage their web and Windows login credentials. It allows users to easily add, edit, delete, back up and restore their credentials. Credential Manager makes managing these credentials easy from a usability perspective, but it must be noted that this is at the expense of security.
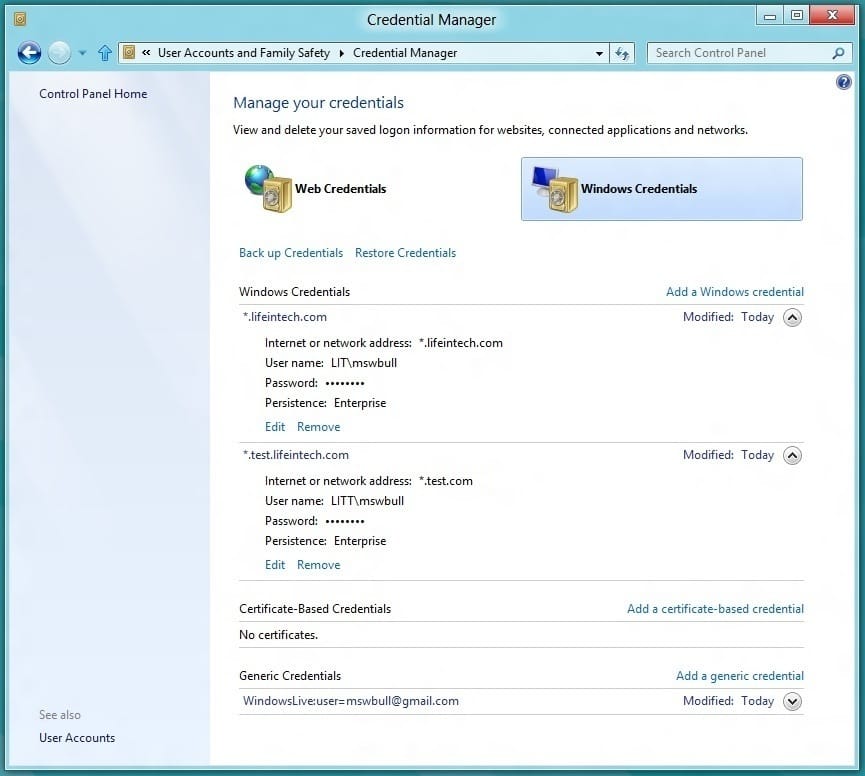
Sources
- Accessing Credential Manager, Microsoft Support
- How to use Credential Manager on Windows 10, Pureinfotech
- How to Use Credential Manager in Windows 10, Howtoconnect
If you are having issues opening desktop Office applications (Outlook, OneNote, Word, Skype, …) after changing your Office365 password, you may have to clear the Windows Credential Manager on your PC.
Credential Manager Command Line
Close all Microsoft Office applications.Credential Manager Credentials Were Read
From the Start menu, select Control Panel.
Click User Accounts.
Click Credential Manager.
In the Windows Credentials and Generic Credentials section, remove all stored credentials referencing the Office 365 or Microsoft Office:
Select the Credential.
Click Remove.
Click Yes on the warning box.
Repeat these steps until you remove all of the credentials associated with your Office 365 account.
Close the Control Panel window.
Launch the Microsoft Office.
